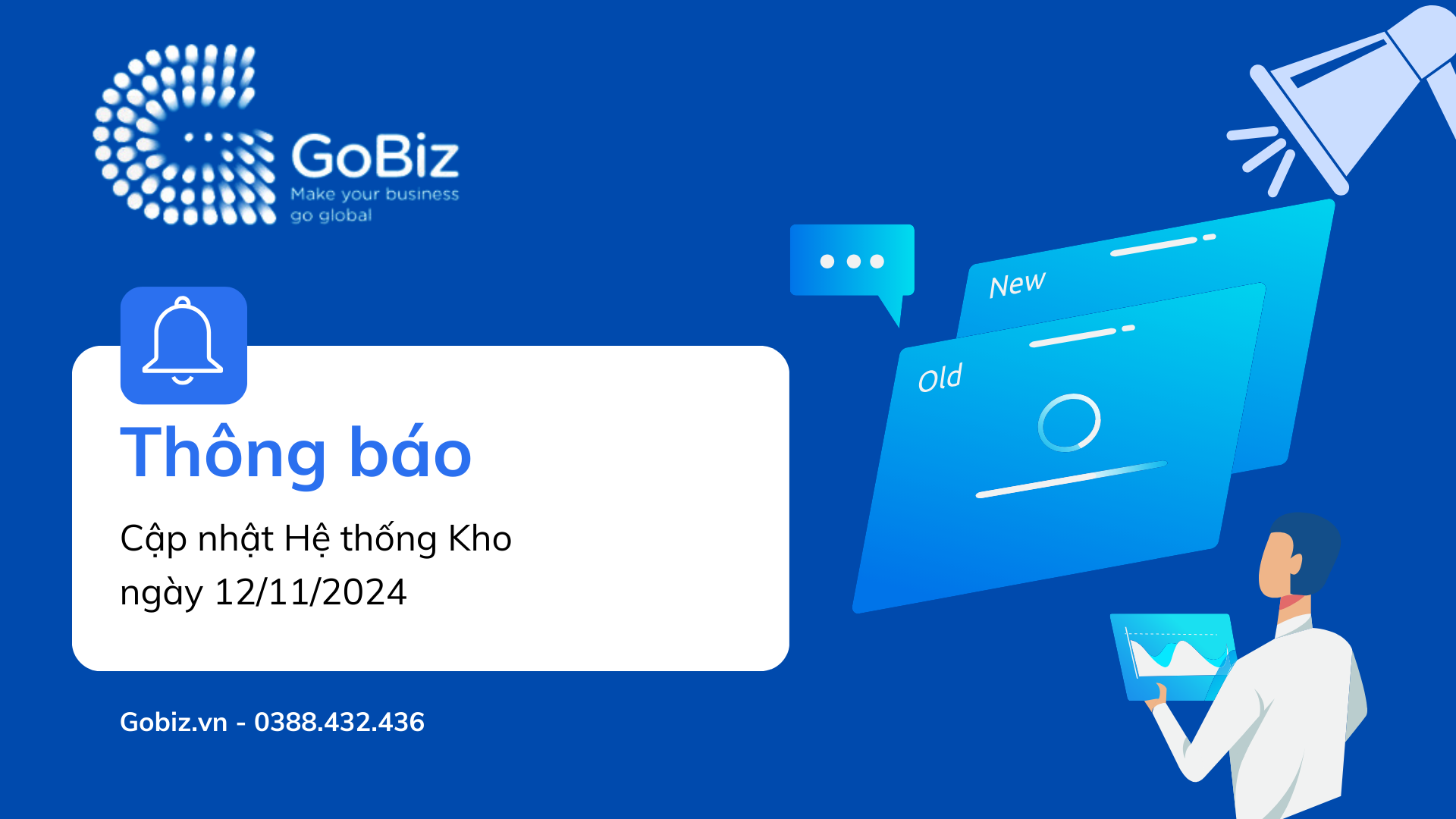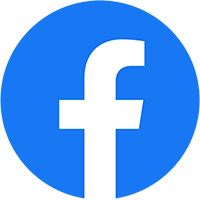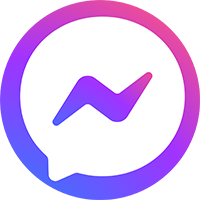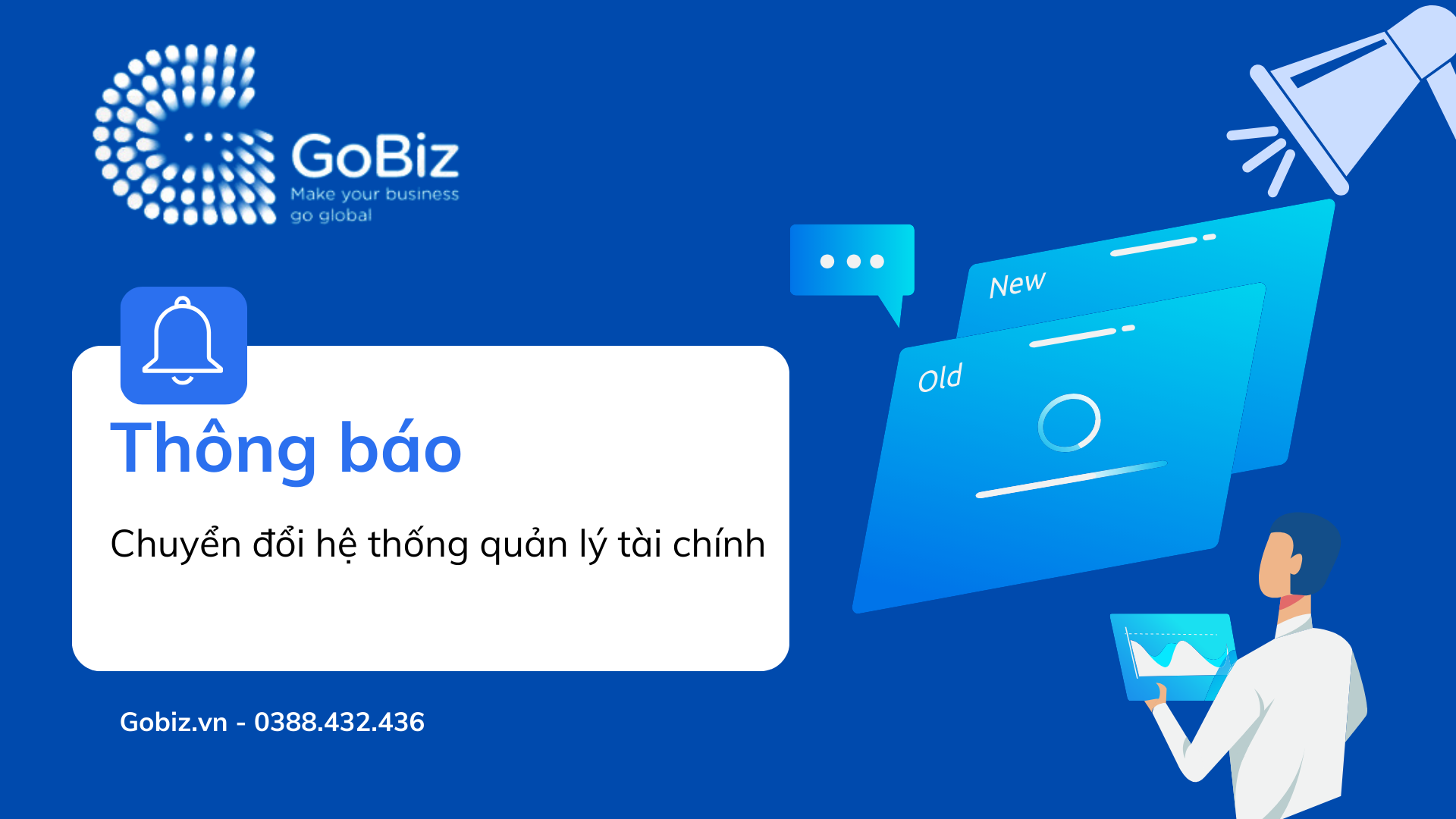
Chi tiết tính năng hệ thống dành cho khách order
Hướng dẫn sử dụng hệ thống đặt hàng M1
Gobiz gửi đến Quý khách hướng dẫn quy trình đặt hàng cùng những chức năng liên quan để Quý khách có thể dễ dàng sử dụng dịch vụ.
1. Đặt hàng
Bước 1: Add tool công cụ đặt hàng
Quý khách tìm kiếm tool công cụ trên Google (tên tool trên chợ)
Quý khách add tool trên thanh extension
(hình ảnh)
Bước 2: Đăng nhập
Để có thể đặt hàng Quý khách vui lòng đăng nhập vào hệ thống M1 qua link: (link product)
Màn hình đăng nhập hệ thống
Bước 3: Cho hàng vào giỏ
Quý khách truy cập đến chi tiết sản phẩm cần đặt trên trang taobao.com, 1688.com, tmall.com
Tại đây Quý khách có thể xem được giá tiền đã được quy đổi sang VNĐ, thuộc tính và số lượng sản phẩm.
Công cụ đặt hàng
Quý khách vui lòng chọn đầy đủ thuộc tính của sản phẩm trước khi cho hàng vào giỏ.
Lưu ý: Quý khách nên chọn dịch tự động tại công cụ đặt hàng để có thể dịch được tên sản phẩm và thuộc tính để giúp quý khách dễ dàng đặt hàng hơn.
Bước 4: Quản lý giỏ hàng
Sau khi thêm hàng vào giỏ thành công, Quý khách vào giỏ hàng để xem sản phẩm vừa được thêm vào.
Tại đây Quý khách có thể xem được tất cả các thông tin liên quan giá tiền, các dịch vụ đơn hàng, tổng tiền, các chức năng liên quan như ghi chú cho đơn hàng, cho sản phẩm ….
Màn hình Giỏ hàng
Xóa sản phẩm trong giỏ
Sau khi thêm hàng vào giỏ Quý khách có thể xóa bỏ sản phẩm khỏi giỏ hàng.
Tùy theo nhu cầu Quý khách có thể xóa từng sản phẩm, xóa tất cả sản phẩm trong cùng một người bán, xóa tất cả sản phẩm trong giỏ hàng
Màn hình Giỏ hàng
Lưu ý: Trước khi chọn xóa hết tất cả các sản phẩm trong giỏ hàng Quý khách cần tick vào checkbox “Chọn tất cả” để chọn tất cả sản phẩm có trong giỏ.
Lưu link yêu thích
Quý khách có thể lưu lại được những sản phẩm mình yêu thích để tham khảo và đặt hàng cho những đơn sau.
Tại Giỏ hàng và Chi tiết đơn hàng có chức năng Lưu link yêu thích.
Lưu link tại chức năng giỏ hàng.
Màn hình Giỏ hàng
Lưu link tại Chi tiết sản phẩm
Màn hình Chi tiết đơn hàng
Bước 5: Kết đơn
Quý khách có thể tạo từng đơn hàng hoặc tạo nhiều đơn hàng cùng lúc tùy theo nhu cầu
Màn hình Giỏ hàng
Lưu ý: Để tạo nhiều đơn cùng lúc Quý khách chọn những sản phẩm mình muốn đặt bằng cách tick chọn vào sản phẩm đó.
Bước 6: Kiểm tra đơn hàng
Sau chọn những sản phẩm và dịch vụ cho đơn xong Quý khách ấn đặt hàng thì hệ thống sẽ chuyển sang màn hình kiểm tra đơn hàng trước khi đặt hàng.
Màn hình Kiểm tra và Đặt cọc
Tại màn hình Kiểm tra và Đặt cọc Quý khách kiểm tra tất cả các thông tin liên quan đến đơn hàng, dịch vụ, số tiền, phí…
Đã có địa chỉ nhận hàng
Tại đây Quý Khách có thể lựa chọn được địa chỉ nhận hàng đã có của mình.
Quý khách click vào button “Chỉnh sửa” để đến danh sách địa chỉ nhận hàng của mình.
Danh sách địa chỉ trong màn hình Giỏ hàng
Sau khi chọn địa chỉ nhận hàng, Quý khách click button Đồng ý để chọn địa chỉ đó cho đơn
Click button Hủy bỏ để hủy việc lựa chọn, hệ thống sẽ lấy địa chỉ mặc định để làm địa chỉ nhận hàng.
Thêm địa chỉ nhận hàng
Quý khách có thể thêm địa chỉ nhận hàng mới ngay tại màn hình Danh sách địa chỉ nhận hàng bằng cách click vào button “Thêm địa chỉ mới”
Thêm địa chỉ nhận hàng trong màn hình Giỏ hàng
Sau khi Quý khách click button “Thêm địa chỉ mới” hệ thống sẽ chuyển đến màn hình Tạo địa chỉ.
Tại đây Quý khách vui lòng điền đẩy đủ các thông tin bắt buộc để tạo địa chỉ mới.
Thêm địa chỉ nhận hàng trong màn hình Giỏ hàng
Chưa có địa chỉ nhận hàng
Nếu chưa có địa chỉ nhận hàng Quý khách có thể tạo mới địa chỉ ngay tại khối địa chỉ giao hàng
Tạo địa chỉ nhận trong màn hình Giỏ hàng
Quý khách click vào button Tạo địa chỉ để tạo địa chỉ nhận hàng cho đơn hàng.
Bước 7: Kết đơn
Quý khách Click vào nút Đặt cọc để kết đơn.
Sau khi Click Đặt cọc, hệ thống sẽ yêu cầu nhập mã PIN để tiến hàng đặt cọc cho đơn đã chọn.
Xác nhận mã PIN tại màn hình Giỏ hàng
Sau khi nhập mã PIN thì đơn đã được đặt thành công.
Đặt hàng thành công tại màn hình Giỏ hàng
Quý khách Click vào nút “Quản lý đơn hàng” để trở về màn hình Danh sách đơn để tiện theo dõi các đơn vừa tạo.
2. Danh sách đơn hàng
2.1 Truy cập vào Danh sách đơn hàng
Quý khách có thể đến màn hình Danh sách đơn từ màn hình Kết quả đặt đơn như trên, hoặc có thể truy cập từ menu bên trái màn hình để vào Danh sách đơn.
Màn hình Danh sách đơn hàng
2.2 Lọc search tại Danh sách đơn hàng
Quý khách Click “Mở rộng tìm kiếm” để hiển thị hết khối tìm kiếm tại Danh sách đơn hàng.
Tại danh sách đơn hàng Quý khách có thể lọc search theo các thông tin tại Danh sách đơn hàng.
Tìm kiếm tại màn hình Danh sách đơn hàng
Để xóa dữ liệu đã lọc Quý khách sử dụng chức năng “Làm mới bộ lọc”
2.3 Xuất csv Danh sách đơn hàng
Quý khách có thể xuất file csv các đơn hàng trong danh sách, có thể xuất toàn bộ danh sách hoặc xuất danh sách đơn hàng theo điều kiện lọc
File xuất csv danh sách đơn hàng được gửi về mail của tài khoản Quý khách đã đăng ký.
Xuất CSV tại màn hình Danh sách đơn hàng
3. Chi tiết đơn hàng
3.1 Truy cập Chi tiết đơn hàng
Quý khách click vào mã đơn hàng để đến Chi tiết đơn hàng.
Click và link tại màn hình Danh sách đơn hàng
3.2 Sửa thông tin đơn hàng
Tại Chi tiết đơn hàng Quý khách được sửa một số thông tin, các thông tin được sửa phải tùy thuộc vào từng trạng thái của đơn hàng.
Chỉnh sửa thông tin tại màn hình Chi tiết đơn hàng
3.3 Trao đổi trong Chi tiết đơn hàng
Để trao đổi về các thông tin đơn hàng Quý khách có thể comment trực tiếp với dịch vụ tại Chi tiết đơn hàng qua chức năng comment.
Trao đổi với bên dịch vụ tại màn hình Chi tiết đơn
3.4 Tab “Sản phẩm”
Quý khách có thể xuất file csv danh sách sản phẩm trong đơn hàng tại Chi tiết đơn hàng
File xuất csv sẽ được gửi về mail đã đăng ký tài khoản của Quý khách.
Xuất file CSV danh sách sản phẩm trong tab Sản phẩm tại màn hình Chi tiết đơn
3.5 Tab “Tài chính đơn”
Tại tab “Tài chính đơn” trong chi tiết đơn hàng, Quý khách có thể xem được thông tin tài chính trên đơn hàng của mình, gồm các thông tin Phí dịch vụ, Phí vận chuyển, Phụ phí (nếu có) và khối Tài chính của đơn để khách hàng biết chi phí cần chi trả trên đơn của mình.
Tab Tài chính đơn trong màn hình Chi tiết đơn
3.6 Tab “Kiện hàng”
Quý khách có thể xem được các kiện hàng của đơn tại tab “Kiện hàng” trên Chi tiết đơn, gồm các thông tin: mã kiện, cân nặng, trạng thái, thời gian cập nhật và timeline trạng thái kiện.
Tab Kiện hàng trong màn hình Chi tiết đơn
Lưu ý: Quý khách click mở rộng từng kiện hàng để xem được chi tiết trạng thái của kiện hàng.
3.6 Tab “Giao dịch”
Với những giao dịch tài chính phát sinh trên đơn Quý khách có thể xem tại Tab “Giao dịch” của Chi tiết đơn hàng. Ví dụ: đặt cọc hoặc thanh toán cho đơn,…
Tab Giao dịch trong màn hình Chi tiết đơn
Tại đây Quý khách có thể xem được tất cả những giao dịch tài chính của đơn tính đến thời điểm hiện tại.
3.7 Tab “Khiếu nại”
Tại tab Khiếu nại trong trang Chi tiết đơn hàng, Quý khách có thể xem thông tin về khiếu nại trên đơn mà mình đã tạo hoặc tạo khiếu nại nếu đơn chưa có khiếu nại.
Tab Khiếu nại tại màn hình Chi tiết đơn
3.7 Lịch sử đơn hàng
Quý khách có thể xem được lịch sử đơn hàng tại tab “Lịch sử” tại Chi tiết đơn hàng.
Tab Lịch sử đơn hàng tại màn hình Chi tiết đơn
4. Kiện hàng
Tại màn hình chính, sau khi đăng nhập vào hệ thống quý khách ấn chọn item mở rộng.
Quý khách click vào chức năng kiện hàng để đến Danh sách kiện hàng.
Danh sách kiện hàng hiển thị thông tin: mã kiện, mã đơn, thể tích, cân nặng, trạng thái và thời gian tạo kiện.
Quý khách có thể click vào icon mở rộng tại từng kiện để xem timeline trạng thái kiện đó.
Màn hình Danh sách kiện
Ngoài ra, Quý khách có thể tìm kiếm các kiện hàng bằng cách lọc theo trạng thái kiện hàng, theo mã đơn, mã kiện, thời gian tạo của kiện hàng.
Tìm kiếm tại màn hình Danh sách kiện
Quý khách click vào button “Tìm kiếm” để lọc theo các điều kiện đã chọn.
Để quay về danh sách kiện hàng ban đầu, Quý khách click vào “Làm mới bộ lọc”.
5. Danh sách yêu cầu giao hàng
Tại màn hình chính sau khi đăng nhập vào hệ thống, Quý khách trỏ chuột vào thanh menu để xem được toàn bộ menu bên trái.
Quý khách click vào menu “Giao hàng” để đến “Danh sách yêu cầu giao”.
Tùy chọn trên thanh menu
Màn hình Danh sách yêu cầu giao
Tại đây sẽ hiển thị các thông tin về danh sách kiện hàng mà Quý khách đã tạo yêu cầu giao, gồm các thông tin: mã yêu cầu giao, thời gian tạo, thời gian giao, trạng thái, cân nặng, COD và địa chỉ.
Quý khách có thể click vào icon mở rộng tại từng yêu cầu giao để xem danh sách kiện nằm trong yêu cầu giao đó.
Ngoài ra, Quý khách có thể tìm kiếm các kiện hàng bằng cách chọn lọc theo trạng thái, mã yêu cầu giao, mã kiện và thời gian tạo của kiện hàng.
Để hủy các điều kiện đã lọc Quý khách vui lòng chọn “Làm mới bộ lọc”.
Tạo yêu cầu giao hàng
Tại màn hình Danh sách Yêu cầu giao, Quý khách click vào chức năng “Tạo yêu cầu giao hàng” để tiến hành tạo các yêu cầu giao.
Sau khi Quý khách click vào nút “Tạo yêu cầu giao” sẽ hiển thị ra màn hình danh sách các kiện hàng sẵn sàng giao.
Màn hình Tạo yêu cầu giao
Tại đây mặc định hiển thị chọn tất cả các kiện hàng, Quý khách có thể bỏ chọn với các đơn hàng không muốn tạo yêu cầu giao, và click chọn đơn hàng muốn tạo yêu giao.
Click chọn button “Giao những kiện này” để tạo Yêu cầu giao cho những đơn hàng mà Quý khách đã chọn.
Sau khi tạo Yêu cầu giao thành công, hệ thống sẽ chuyển đến màn hình Danh sách yêu cầu giao, Quý khách có thể theo dõi các Yêu cầu giao hàng của mình tại đây.
6. Thông tin cá nhân
Quý khách có thể click vào ảnh đại diện của mình, chọn “Thông tin cá nhân” để đi đến màn hình Thông tin cá nhân. Tại đây, Quý khách sẽ xem được thông tin về tài khoản cá nhân của mình, tùy chọn địa chỉ nhận hàng, xem lịch sử giao dịch, điểm tích lũy, các sản phẩm đã lưu và các câu hỏi thường gặp.
Màn hình Thông tin cá nhân
6.1 Thông tin cá nhân
Khi Quý khách chọn “Thông tin cá nhân”, hệ thống sẽ mặc định hiển thị màn hình “Thông tin tài khoản”.
Tại màn hình này, Quý khách sẽ xem được các thông tin cơ bản của tài khoản, và có thể cập nhật lại thông tin bằng cách click vào icon chỉnh sửa bên cạnh mỗi thông tin. Quý khách có thể thực hiện đổi thay đổi mật khẩu hoặc mã PIN bằng cái click vào nút “Thay đổi mật khẩu” hoặc “Thay đổi mã PIN”.
Ngoài ra, Quý khách sẽ thấy một khối hiển thị cấp độ – số điểm hiện tại mà Quý khách đang có, cùng với số điểm tối thiểu mà Quý khách cần có để đạt được cấp độ tiếp theo. Bên cạnh đó, khi Quý khách click vào “Chi tiết” thì có thể xem được chính sách ưu đãi giảm phí đang được áp dụng cho cấp độ của Quý khách, và chính sách giảm phí cho cấp độ tiếp theo.
Màn hình thông tin cá nhân
6.2 Địa chỉ của bạn
Tại màn hình “Địa chỉ của bạn”, Quý khách sẽ thấy địa chỉ danh sách địa chỉ giao hàng mà Quý khách đã thêm. Quý khách có thể thêm địa chỉ giao hàng bằng cách click vào nút “Thêm địa chỉ mới”.
Đối với địa chỉ Quý khách đã đặt làm mặc định, Quý khách chỉ có thể chỉnh sửa địa chỉ mà không thể xóa. Đối với các địa chỉ khác, Quý khách có thể tùy chọn chỉnh sửa hoặc xóa theo nhu cầu.
Màn hình Địa chỉ của bạn
Tại màn hình tạo địa chỉ nhận hàng, Quý khách vui lòng điền đầy đủ thông tin các trường có dấu (*) để tạo địa chỉ nhận hàng.
Màn hình Thêm địa chỉ mới
Quý khách click button “Thêm địa chỉ” để tạo địa chỉ mới.
Quý khách click button “Hủy” để hủy bỏ việc tạo địa chỉ mới.
Tại đây Quý khách có đặt địa chỉ làm địa chỉ mặc định bằng cách click vào checkbox “Đặt làm địa chỉ mặc định”.
Để sửa địa chỉ Quý khách click vào button “Sửa” để sửa thông tin.
Sau đó hệ thống sẽ hiển thị màn hình sửa địa chỉ nhận hàng
Màn hình Chỉnh sửa địa chỉ
Quý khách có thể sửa được tất cả các thông tin về địa chỉ nhận hàng.
Quý khách click “Lưu” để lưu lại các thông tin đã thay đổi, click button “Hủy” khi không muốn sửa thông tin.
Quý khách có thể đặt địa chỉ đang sửa thành mặc định hoặc bỏ chọn mặc định tại checkbox “Đặt làm địa chỉ mặc định”.
Để xóa địa chỉ đặt hàng Quý khách click vào button “Xóa” để thực hiện xóa địa chỉ nhận hàng
Xóa địa chỉ nhận hàng
Quý khách click button “Đồng ý” để thực hiện việc xóa địa chỉ.
Quý khách click button “ Hủy” để thực hiện việc hủy xóa địa chỉ nhận hàng.
6.3 Lịch sử giao dịch
Tại màn hình Lịch sử giao dịch, Quý khách có thể thấy danh sách lịch sử giao dịch gồm thời gian, nội dung giao dịch, số tiền giao dịch và số dư của Quý khách sau khi giao dịch phát sinh.
Màn hình Lịch sử giao dịch
Tại đây, Quý khách có thể tìm kiếm giao dịch bằng cách chọn các điều kiện lọc: loại giao dịch, mã đơn/mã giao dịch, thời gian giao dịch. Sau đó, kết quả tìm kiếm sẽ hiển thị ra màn hình danh sách lịch sử giao dịch.
6.4 Điểm tích lũy
Tại màn hình Điểm tích lũy, Quý khách có thể xem được thông tin về cấp độ của mình (tương tự như khối cấp độ tại màn hình Thông tin tài khoản).
Màn hình Điểm tích lũy có thêm danh sách lịch sử điểm tích lũy, ghi lại lịch sử các lần tích điểm của khách hàng, trong đó có lịch sử điểm tích được từ đơn hàng và những lịch sử tích điểm không gắn với đơn (nhân viên cộng/trừ điểm bằng tay cho khách).
Danh sách lịch sử tích lũy điểm gồm các thông tin: thời gian, nội dung, mã đơn, số điểm. Khi Quý khách click vào icon mở rộng (với lịch sử tích điểm gắn với đơn) sẽ xem được chi tiết số điểm Quý khách tích lũy được từ từng loại phí trên đơn.
Ngoài ra, tại đây có khối tìm kiếm theo mã đơn hoặc thời gian tích điểm để Quý khách có thể lọc tìm các lịch sử tích điểm mong muốn
Màn hình Điểm tích lũy
6.5 Sản phẩm đã lưu
Quý khách truy cập vào “Thông tin cá nhân”, click chọn “Sản phẩm đã lưu”.
Tại màn hình “Sản phẩm đã lưu”, Quý khách sẽ thấy danh sách các sản phẩm mà mình đã lưu trước đó gồm đường link sản phẩm (khi Quý khách click vào đường link sẽ chuyển đến trang web chứa sản phẩm đó), ngày lưu, ghi chú cho sản phẩm và giá thành sản phẩm.
Tại mỗi sản phẩm, Quý khách có thể click “Xóa” nếu muốn xóa sản phẩm khỏi danh sách đã lưu.
Ngoài ra, khối tìm kiếm giúp Quý khách có thể tìm kiếm sản phẩm dễ dàng hơn bằng cách lọc theo tên sản phẩm hoặc thời gian lưu sản phẩm.
Màn hình Sản phẩm đã lưu
7. Chuyển đổi ngôn ngữ
Hệ thống cung cấp chức năng chuyển đổi ngôn ngữ để khách hàng có thể tùy chọn ngôn ngữ hiển thị trên hệ thống.
Khách hàng có thể lựa chọn ngôn ngữ muốn hiển thị bằng cách click chọn ngôn ngữ mong muốn tại đầu trang.
Màn hình lựa chọn ngôn ngữ
Lưu ý: Trên cùng một trình duyệt, nếu Quý khách chọn một ngôn ngữ khác ngoài ngôn ngữ mặc định của hệ thống thì lần đăng nhập tiếp theo hệ thống vẫn hiển thị ngôn ngữ Quý khách đã chọn trước đó.
8. Đơn ký gửi
Gobiz cung cấp cho khách hàng các chức năng tạo đơn hàng ký gửi và quản lý đơn hàng ký gửi để khách hàng có thể sử dụng dịch vụ ký gửi của hệ thống.
8.1. Truy cập vào Danh sách đơn ký gửi và tạo đơn ký gửi
Bước 1: Khách hàng truy cập vào trang Danh sách đơn ký gửi bằng cách chọn “Đơn ký gửi” trên thanh menu.
Tùy chọn trên thanh menu
Sau khi truy cập vào trang “Đơn ký gửi”, màn hình hiển thị Danh sách đơn ký gửi. Khách hàng chọn “Tạo đơn ký gửi” để thực hiện tạo mới đơn hàng ký gửi.
Tạo đơn hàng ký gửi
Tại màn hình Tạo đơn ký gửi, khách hàng cần chọn dịch vụ và địa chỉ giao hàng cho đơn. Các quy định về dịch vụ do đơn vị cung cấp cấu hình.
Sau khi khách hàng chọn dịch vụ cho đơn, tại khối phí tạm tính hiển thị các phí và giá tiền (nếu có) tương ứng với dịch vụ khách chọn và hiển thị tổng phí tạm tính cho đơn.
Khách hàng thêm địa chỉ giao hàng cho đơn bằng cách tạo địa chỉ giao hàng mới hoặc chọn địa chỉ đã có trong sổ địa chỉ của mình.
Ngoài ra, khách hàng có thể thêm ghi chú cho đơn để nhân viên của đơn vị cung cấp dịch vụ theo dõi và xử lý. Hoặc khách hàng có thể thêm ghi chú cá nhân cho đơn hàng của mình, đơn vị cung cấp không thấy được thông tin này.
Cuối cùng, khách hàng click “Tạo đơn ký gửi” để hoàn thành quá trình tạo đơn.
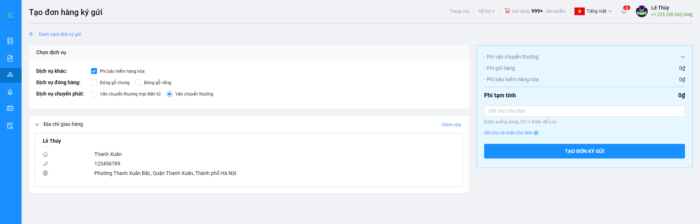
Màn hình tạo đơn ký gửi
8.2. Danh sách đơn ký gửi
Các đơn hàng ký gửi khách đã tạo được hiển thị tại Danh sách đơn ký gửi. Thông tin hiển thị gồm: mã đơn, dịch vụ, giá trị hàng hóa, tổng chi phí, cần thanh toán, thời gian, trạng thái.
Tại đây, khách hàng có thể thực hiện tìm kiếm đơn ký gửi theo các thông tin mong muốn như trạng thái đơn, mã đơn, thời gian tạo, dịch vụ. Có thể tìm kiếm theo một hoặc nhiều thông tin kết hợp.
Click “Tìm kiếm” để hoàn tất tìm kiếm đơn hàng mong muốn
Khách hàng click “Làm mới bộ lọc” để thực hiện xóa các điều kiện lọc đã chọn.
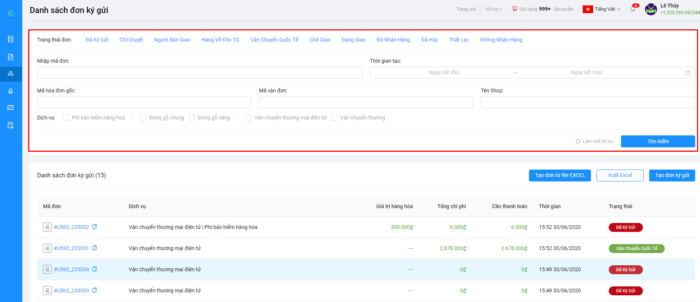
Tìm kiếm đơn ký gửi
Khách hàng có thể xuất file CSV danh sách đơn hàng ký gửi, có thể xuất tất cả danh sách hoặc xuất theo bộ lọc tìm kiếm. File sau khi xuất được download trực tiếp về máy của Quý khách.
Hệ thống có hiển thị khối xác nhận để khách hàng xác nhận thao tác trước khi file được download về máy.
Xuất file CSV danh sách đơn ký gửi
Trong quá trình sử dụng dịch vụ nếu cần hỗ trợ thêm thông tin vui lòng liên hệ giờ hành chính hotline: 0388 432 436 hoặc chat trực tuyến tại website Gobiz.vn.
Trân trọng!
Có thể bạn quan tâm:
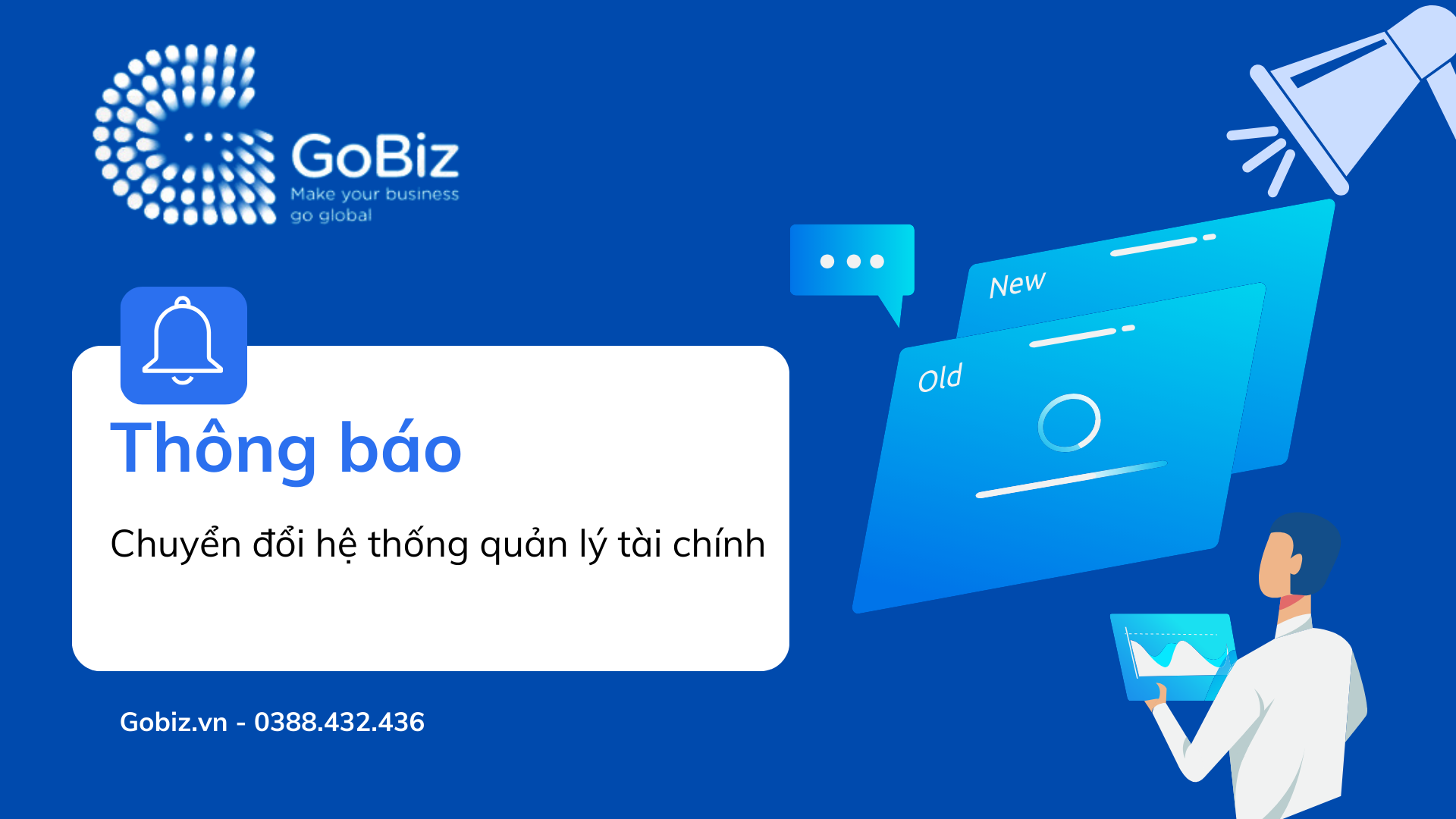
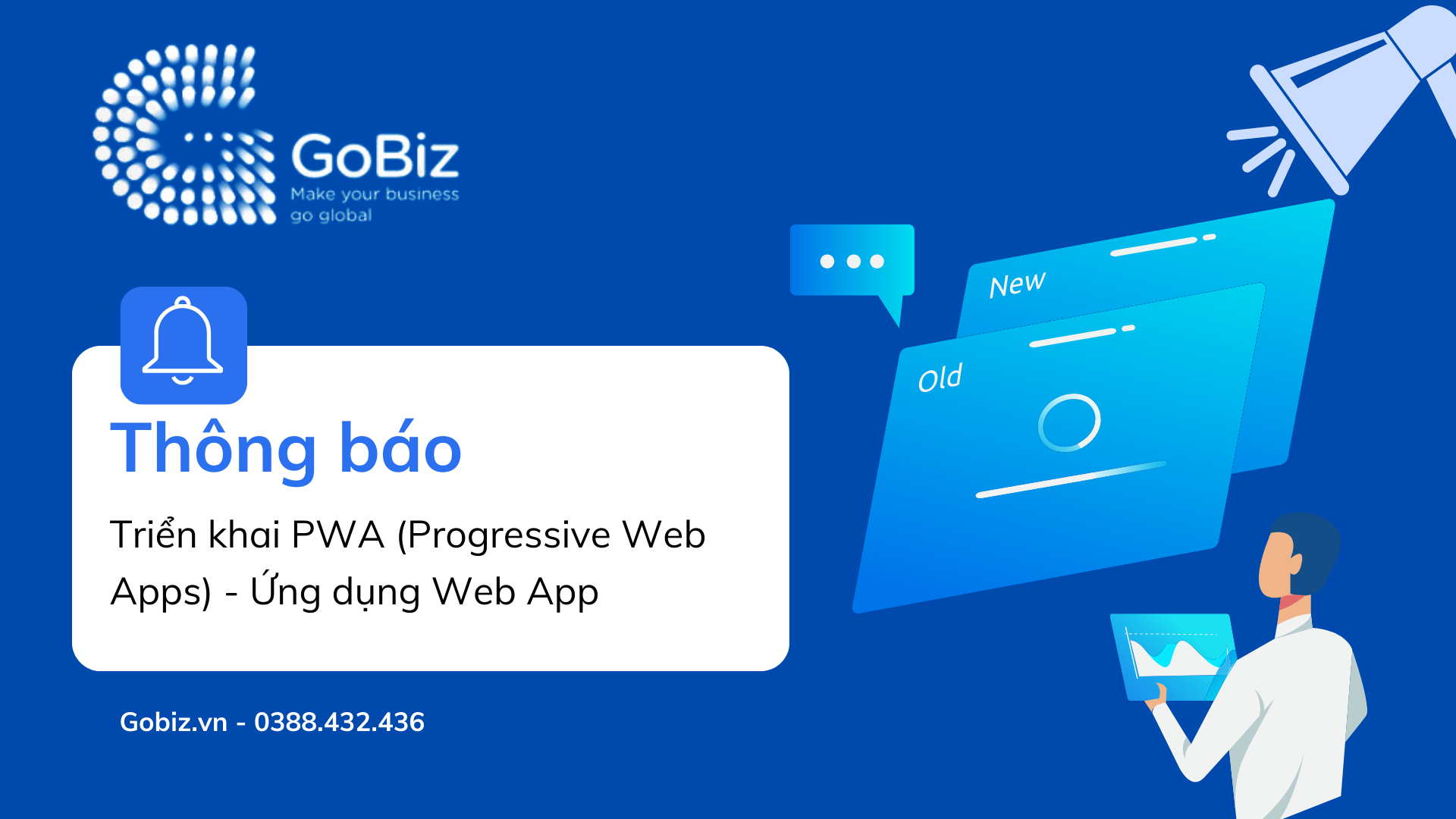
Gobiz triển khai PWA (Progressive Web Apps) – Ứng dụng Web App
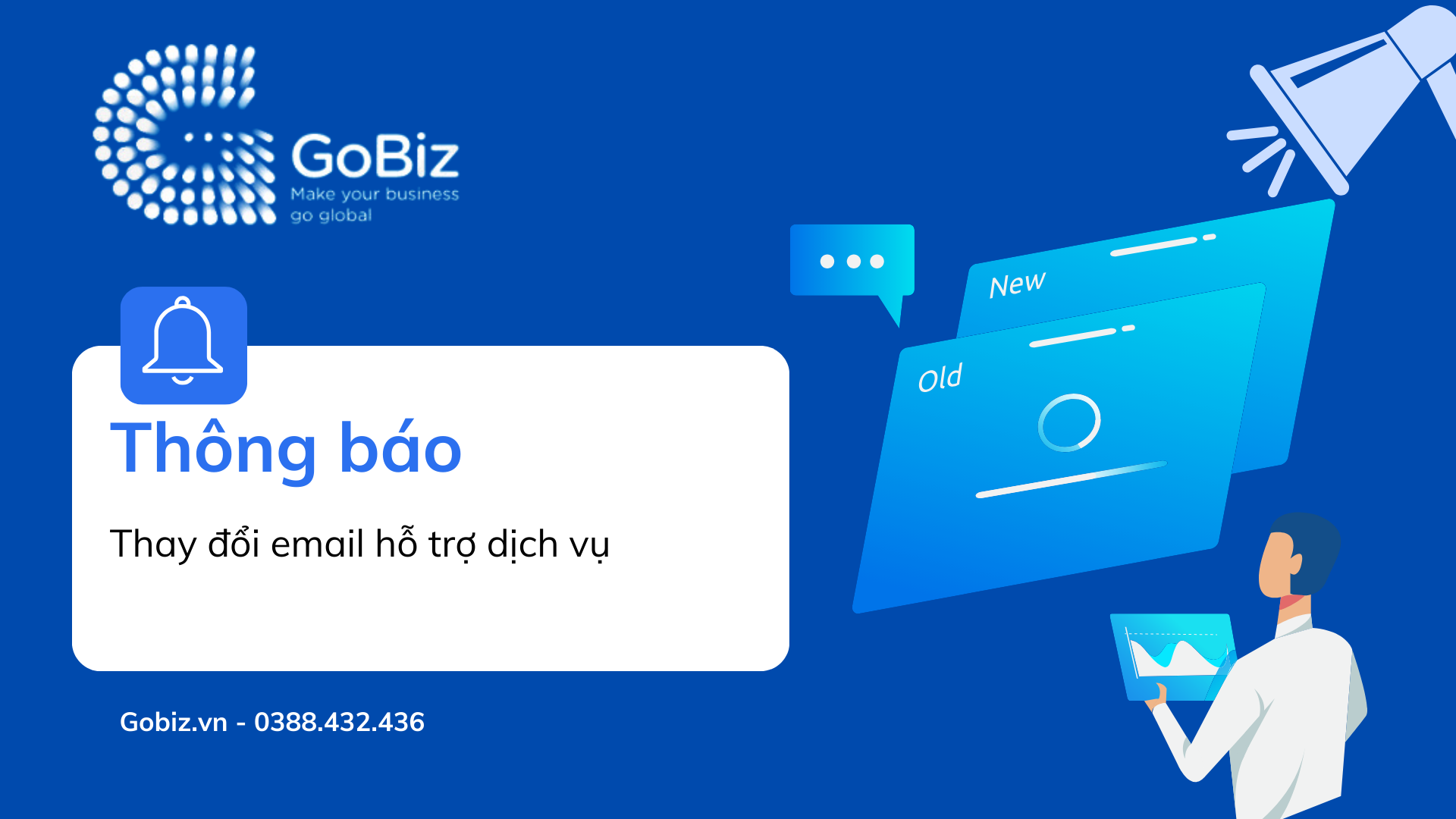
Gobiz thông báo thay đổi email hỗ trợ dịch vụ

Gobiz cập nhập chức năng cho phép thêm sản phẩm vào giỏ hàng từ link Taobao & 1688
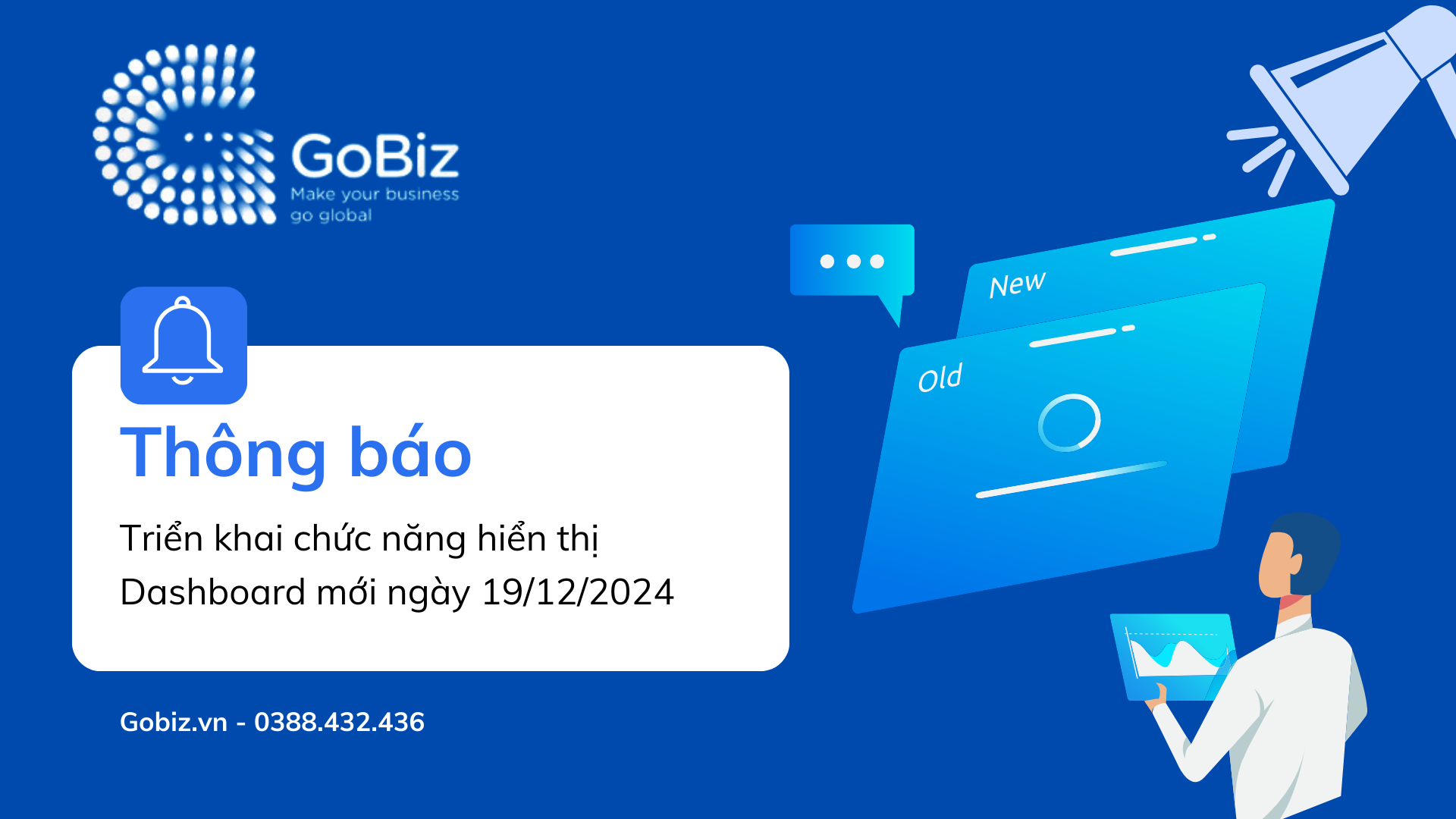
Thông báo triển khai chức năng hiển thị Dashboard mới ngày 19/12/2024